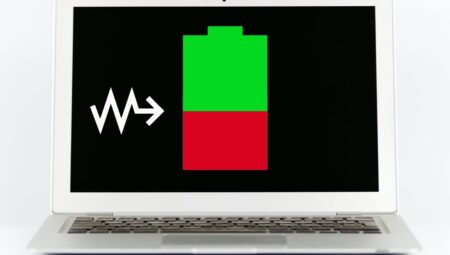Chrome CPU kullanımı azaltma Chrome, kendi görev yöneticisi ve donanım izleme özelliğiyle neredeyse başlı başına bir işletim sistemi haline geldi. O kadar büyüdü ve karmaşıklaştı ki CPU kaynaklarınızdan aslan payını gerçekten tüketebilir. Chrome’un yüksek CPU kullanımını nasıl azaltacağınız aşağıda açıklanmıştır.
Merkezi İşlem Birimi ( CPU) bilgisayarınızın beynidir. Bilgisayarınızda olup biten her şey CPU’ya bağlıdır. Genel olarak, işletim sisteminiz (Windows veya macOS gibi), CPU’nuzun ona ihtiyaç duyan farklı uygulamalar arasında gerçekleştirebileceği toplam iş miktarını yönetmeye çalışacaktır, ancak bazı yazılımlar o kadar zorlayıcı olabilir ki, sisteminiz üzerinde olumsuz bir etkiye sahip olabilir.
Chrome’un yüksek miktarda CPU gücü kullanması, bilgisayarın yanıt verme hızının yavaşlamasına, yüksek fan gürültüsüne, aşırı ısınmaya ve diğer uygulamalarda düşük performansa neden olabilir. Örneğin, arka planda müzik çalıyorsanız donmalar başlayabilir.
Dizüstü bilgisayar kullanıcısıysanız, pil ömrünüzün yanı sıra pilin genel ömrünü de önemli ölçüde kısaltabilir.
Chrome’un CPU Kullanımını Kontrol Etme
Chrome’un çok fazla CPU gücü tüketip tüketmediğini öğrenmenin en hızlı yolu, Windows’ta Görev Yöneticisi’ni veya macOS’ta Etkinlik Monitörü’nü açmaktır. Burada CPU’nuzun yüzde kaçının Chrome tarafından kullanıldığını kontrol edebilirsiniz.
Chrome Görev Yöneticisini de kullanabilirsiniz. Windows’ta açmak için Shift+ESC tuşlarına basın. Mac’te menü çubuğuna gidin ve Pencere > Görev Yöneticisi’ni seçin.

Burada Chrome’daki hangi işlemlerin en fazla kaynağı kullandığını görebilir ve ihtiyacınız yoksa bunları kapatabilirsiniz.
İhtiyacınız Olmayan Uzantıları Kaldırın
Chrome, Uzantı Mağazasında bulabileceğiniz çok sayıda üçüncü taraf uzantılara sahiptir. Çok sayıda harika Chrome uzantısı var , ancak kaç taneye sahip olduğunuza ve bunların tam olarak ne tür uzantılar olduğuna bağlı olarak, bunların performans üzerinde ciddi bir etkisi olabilir.
Bu, yüklediğiniz uzantıları periyodik olarak değerlendirmenin ve artık kullanmadıklarınızı kaldırmanın iyi bir fikir olduğu anlamına gelir.
Site Bildirimlerini Kapatın
Bugünlerde her web sitesinin (sinir bozucu bir şekilde) size bildirim almak isteyip istemediğinizi sorduğunu fark etmiş olabilirsiniz. Bu sitelerden herhangi birine “evet” dediyseniz Chrome bu sitelerde güncelleme olup olmadığını kontrol edecek ve size bilgi verecektir.
Gerçekten hemen bilgilendirilmeniz gerekmiyorsa Ayarlar > Gizlilik ve Güvenlik > Site Ayarları > Bildirimler’e gidin

Buradan Varsayılan Davranışı Sitelerin bildirim göndermesine izin verme olarak değiştirin.
Sekme Yönetimi Uzantılarını Kullan
Uzantıları kaldırmak, Chrome’un zayıf CPU’nuza yüklediği yükü hafifletmeye yardımcı olabilirken, sekme yönetimi uzantıları, ihtiyaç duyduğunuzda sekmeleri kolayca kapatıp yeniden açmanıza olanak tanıyarak yardımcı olabilir.
Chrome’un kaynak yoğunluğunun bu kadar artmasının ana nedenlerinden biri, belirli bir zamanda çok sayıda sekmenin açık olması eğiliminde olmamızdır. Bunlardan bazıları ön planda olmasalar bile kaynakları tüketmeye devam ediyor; bu nedenle yalnızca aktif olarak kullandığınız sekmelerin açık olması büyük bir performans artırıcı olabilir.
Standart Güvenli Taramaya Geçin
Google, Chrome’un güvenliğini artırmak için çok çalışıyor ancak bu güvenlik önlemlerinden bazıları artan CPU maliyetlerini de beraberinde getiriyor. Güvenlik önlemlerinin karmaşıklığını azaltarak performansı bir miktar geri alabilirsiniz. Özellikle öğrenciler ve ofis çalışanları arasında yaygın olan alt düzey bir bilgisayar kullanıyorsanız.
Ayarlar > Gizlilik ve güvenlik > Güvenlik’e gidin .
Burada, güvenlik düzeyi şu anda “Gelişmiş” koruma olarak ayarlanmışsa Standart Koruma olarak değiştirin . Bunu yaparak birçok gelişmiş koruma özelliğinden vazgeçmiş olsanız da, güvenli gezinme uygularsanız bu küçük bir ödündür. Ancak, yalnızca CPU gücünüzün gerçekten kısa olması durumunda buna gerçekten değer
Donanım Hızlandırmayı Kapatın
Genellikle donanım hızlandırma, CPU’nuzun yükünü alır ve bunun yerine belirli görevleri yerine getirmek için GPU’nuzu kullanır. Bazen CPU’nuzda Chrome’un yararlanabileceği özel donanım hızlandırma özellikleri de bulunur.
Ancak çeşitli nedenlerden dolayı donanım hızlandırma, bilgisayarınızın tam ayrıntılarına bağlı olarak Chrome’da performans sorunlarına neden olabilir. Bu, yüksek CPU kullanımı veya CPU kullanımının çok yüksek olmamasına rağmen kötü performans olarak ortaya çıkabilir.
Ayarlar > Sistem > Kullanılabilir olduğunda donanım hızlandırmayı kullan seçeneğine gidin ve bu özelliği kapatın . Ardından CPU kullanımının normalleşip normalleşmediğini veya performans sorunlarınızın iyileşip iyileşmediğini kontrol edin.
Bellek Tasarrufunu Etkinleştir
Chrome’un RAM üzerindeki etkisini azaltmak için tasarlanmış yeni bir özelliği var ancak çalışma şekli sayesinde CPU kullanımı üzerinde de etkisi var. Buna “Bellek Tasarrufu” denir ve bunu Ayarlar > Performans altında bulabilirsiniz .

Bellek Tasarrufu açıkken etkin olmayan sekmeler bellekten kaldırılır ve diskte saklanır. Bu, yalnızca aktif sekmelerin CPU’nuzu da zorladığı anlamına gelir. Bu, Chrome’un çok daha az kaynak tüketmesine neden olabilir, ancak bu özelliği yalnızca ana sürücüsü olarak oldukça yeni bir SSD’ye sahip bir bilgisayarınız varsa kullanmanızı öneririz.
Chrome’u güncelleyin
Bir güncelleme mevcutsa Chrome, üç dikey noktanın yanında büyük bir “Güncelle” düğmesi göstererek bunu size bildirecektir. Bu, güncellemenin ne kadar kritik olduğunu gösterecek şekilde önce sarıya, ardından kırmızıya dönecektir. En son güncellemeyi görmezden geliyorsanız ve bu düğme kırmızıysa, tarayıcıyı güncellemek için birkaç dakikanızı ayırmayı düşünün.